
iTunes を使っている人だけに向けた話になりますが、
CDをインポートした際はおのずと iTunes に曲目やアーチスト名などが表示されます。
しかし、人からもらった音源や拾ってきた音源などにはアーチスト名などの情報が
無いことも多々あります。今回はそんなときにどうすればいいのか、
iTunes を使う多くの人が分かりきったことかもしれませんが記してみようかと思います。
(すべて Windows での操作です。Macの人はゴメンナサイ)
まず、曲のインポートですが iTunes の左上の「ファイル」をクリックするとメニューが出て、
「ファイルをライブラリに追加」でファイルを iTunes に追加することができます。
しかしもっと簡単に出来ることを知っていましたか?
まずはエクスプローラーを開いて iTunes に追加したいファイルの入ったフォルダを開きます。

次に iTunes を開き、追加したいファイルを選択して、マウスでグググッと選択したファイルを
iTunes の適当な場所までドラッグ&ドロップをします。

すると iTunes にファイルが追加されます。この方が簡単かもしれませんね。

今回追加したファイルにはアーチスト名、アルバム名、ジャンルなどが入っておらず、
曲目も単なるファイル名で正しい曲名が書かれていません。これを直していきます。
ちなみに、今回ここで使用しているファイルは知人からもらったライヴ音源であるため、
アルバム名やジャケットについては適当につけています。
曲名はもちろんバラバラですが、アルバム名やアーチスト名が同じ時は
一度に修正することができます。iTunes 上で修正したいファイルをまとめて選択して
右クリックをして「プロパティ」を開きます。

下のような画面が出るので、アルバムやアーチスト、ジャンルなどの共通した情報を
入力して「OK」をクリックして閉じます。

するとこのようにたちまち必要な情報が入ります。

曲名は1曲ごとに「プロパティ」で正しい曲名を入力しましょう。
さて、以前「iTunes の機能を使ってアートワークを入手してみたけど・・・」という記事で、
iTunes 上でアルバムのアートワークを手に入れる方法を書きました。
しかし、音源によっては見つからないこともあり、
その場合は自分で画像を探さなくてはいけません。
自分の場合は Amazon か Google の画像検索でアルバム名やアーチスト名で画像を探します。
見つけた画像は右クリックで「名前を付けて画像を保存」にて自分のPCの
適当な場所に保存します。自分の場合はいつも「マイ・ピクチャ」に保存しています。

話を iTunes に戻します。
アートワークを追加するには、対象のファイルを選択して「プロパティ」を開きます。
右下に「アートワーク」という四角いスペースがあるので、ここの中をダブルクリック。
すると下の図のようにファイルを選択する窓が表示されるので、
先ほど探して保存した画像を選択して「開く」をクリックします。

これでアートワークが追加されます。

今回はひとつの流れとして紹介しましたが、
意外と見落としがちな小技も結構ありますね。
プロパティで一気にアルバム名などを追加できるなんて、
俺は実は今年になって気が付きました(笑)。
それまでは1曲1曲追加するという手間をかけていたので・・・・。
もしかして同じような人もいるかもしれないと思って書いたわけです。
それでは、iTunes についてはまたいつか。
関連記事:
iTunes の機能を使ってアートワークを入手してみたけど・・・
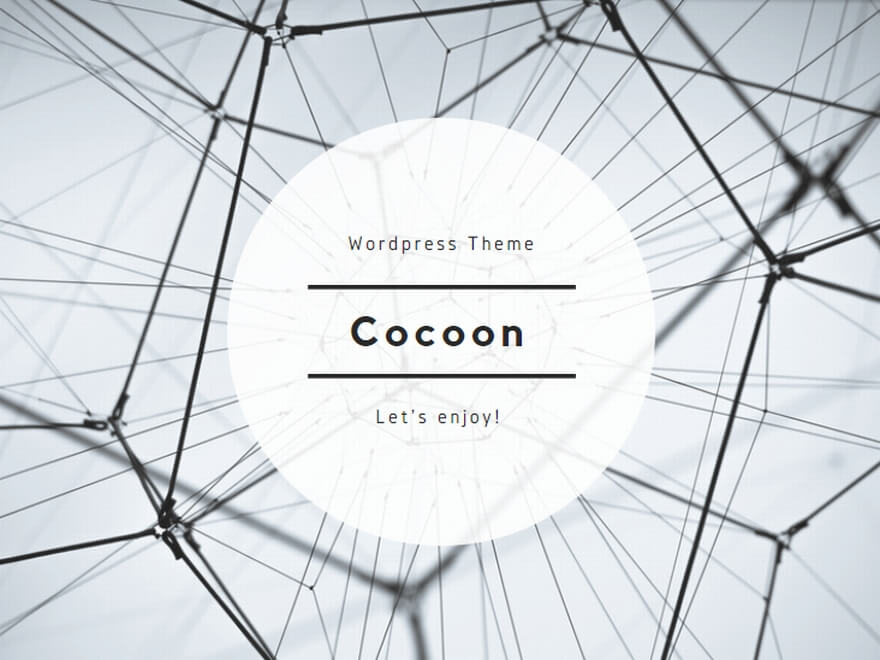
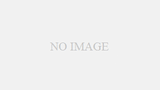
コメント
ipodnanoを買って数週間になりますが、金をどぶにすてるようなものですね。アップルのHPにはMP3のファイルがitunesに入ると書いてあるけど、やってみると入らない。で、ネット上で知恵者に聞いてみると、「itunesにはMP3は入らない」とのお知らせ。そこで今度はitunesになぜか入ったMP3曲をAACに変換しようとして、どこぞの知恵者のHPに書いてあった通り、itunesで「編集」→「設定」→「詳細」の順で見て行っても、「インポート」などという文字はただの一言も書いていない。
おそらく、ipodは一曲150円で音楽を買わせるための道具なんでしょうね。